V tomto článku Vám trochu přiblížím základy pracování s programem Adobe Lightroom. Je to program, který na úpravu fotek používám nejvíce.
Jak tedy takovou fotku v Lightroomu upravit?
Lightroom si můžete stáhnout jako aplikaci na mobil nebo iPad, či jako program ve Vašem počítači. Já používám aplikaci na iPadu, kde si ročně platím předplatné okolo 600 Kč, existuje i zadarmo, jen tam nebudete mít některé funkce k dispozici, např. retušování, masky atd.
Vezměme si příklad: rodinná fotografie, kterou jsem vyfotila v RAW formátu, nic moc že?
Vedle ní je výsledná upravená fotka za použití pouze Lightroomu.


První krok, který vždycky udělám je, že zkusím vybrat vhodný tzv. preset na fotku. Jsou to jakoby předpřipravené šablony úprav, a každý preset se hodí na fotku z odlišného prostředí. Např. na západovku budou mít presety jiné nastavení oranžové a žluté barvy než fotky, které fotíte, když je zamračeno atd. Doporučuji si nějaké presety koupit, prodávají se různě na internetu a i já je možná časem budu nabízet. Berte však na vědomí, že ne každý preset se hodí na každou fotku!
Na obrázku vidíte ikonu, pod kterou se Vám zobrazí presety (červená čára vpravo), myslím, že i Lightroom nabízí už některé předpřipravené presety, ale ty většinou nebývají ideální.
(Obrázek je screenshot z mého iPadu, v počítačové verzi se můžou ikony nacházet trošku jinde.)

Dále upravím světlo, expozici, kontrast, highlighty, stíny, výraznost bílé a černé barvy. Tyhle funkce se nachází hned pod první ikonou vpravo (3 vodorovné čáry s puntíkama) a poté kliknete na nápis LIGHT.
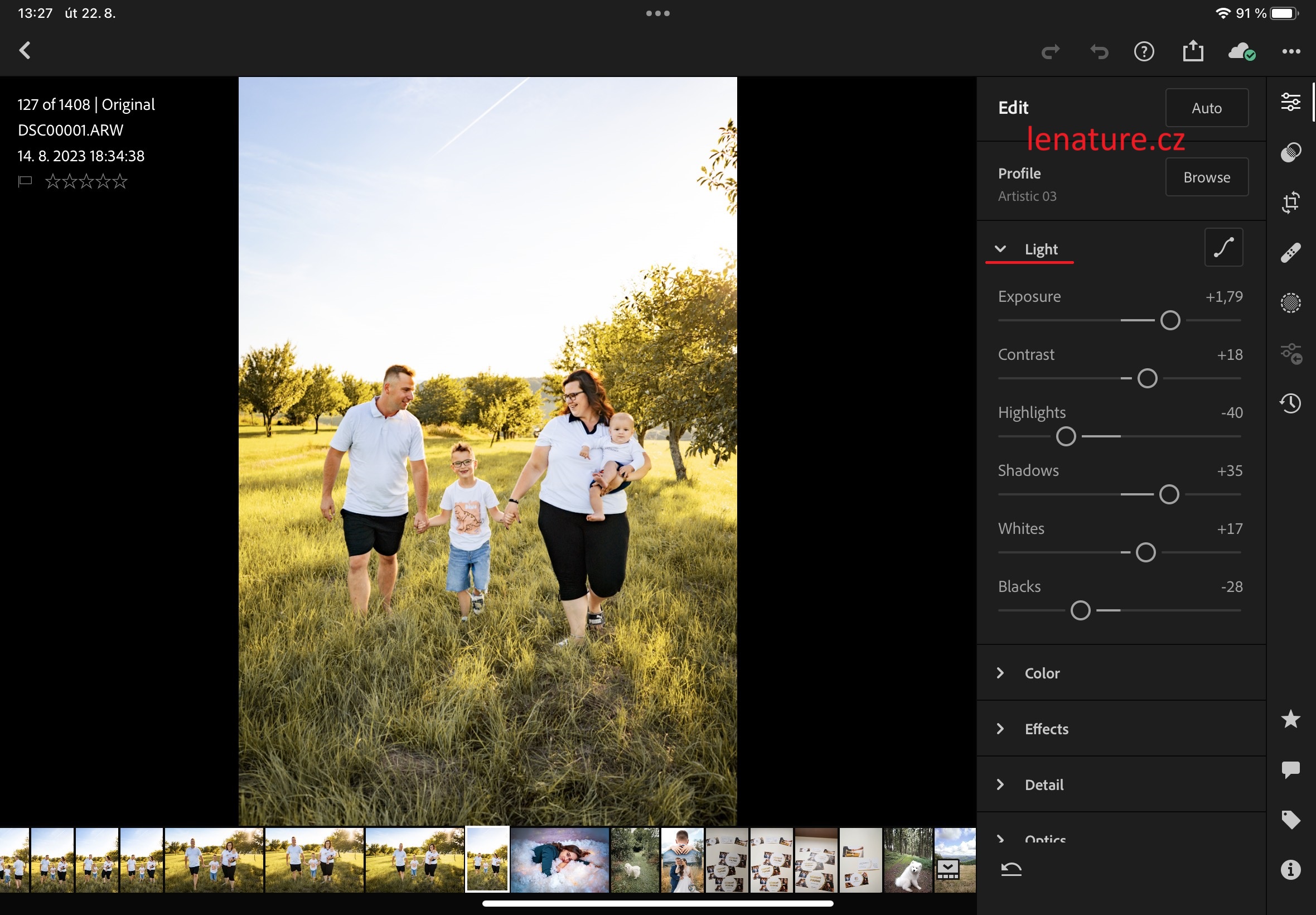
Exposure znamená, jak světlý má být Váš obrázek. Pokud jste fotili v přímém světle, většinou je potřeba ubrat do minusu. Naopak pokud jste fotili ve stínu jako já při tomto rodinném focení, je vhodné světlo přidat. Tahle funkce má nevýhodu při focení v nedostatečném světle (někde ve sklepě, v noci atd.), když při přílišném přidání začne být fotka zrníčkovaná.
Kontrast přidávám většinou vždycky do plusu 15 až 40 čísel.
Highlights, ty je potřeba většinou ubrat, když vyfotíte fotku a zjistíte, že nebe je úplně bílé bez jediného mráčku, ubráním highlightů se většinou tyto mráčky zvýrazní. Je potřeba si s tím pohrát a zjistit zda se na Vaši konkrétní fotku hodí přidat či ubrat.
Shadows/stíny přidávám či ubírám dle konkrétní fotky, když jsou obličeje příliš tmavé, tak dám shadows do plusu, aby se zvýraznili rysy.
Whites/odstíny bílé barvy je potřeba upravit dle konkrétní fotografie, jak se Vám to bude hodit, zde jsem je například trošku přidala. Ale nedávejte to do extrémů.
Blacks/odstíny černé barvy v podstatě to samé jako u předchozího.
Dále klikneme na nápis COLOR pod nápisem Light.
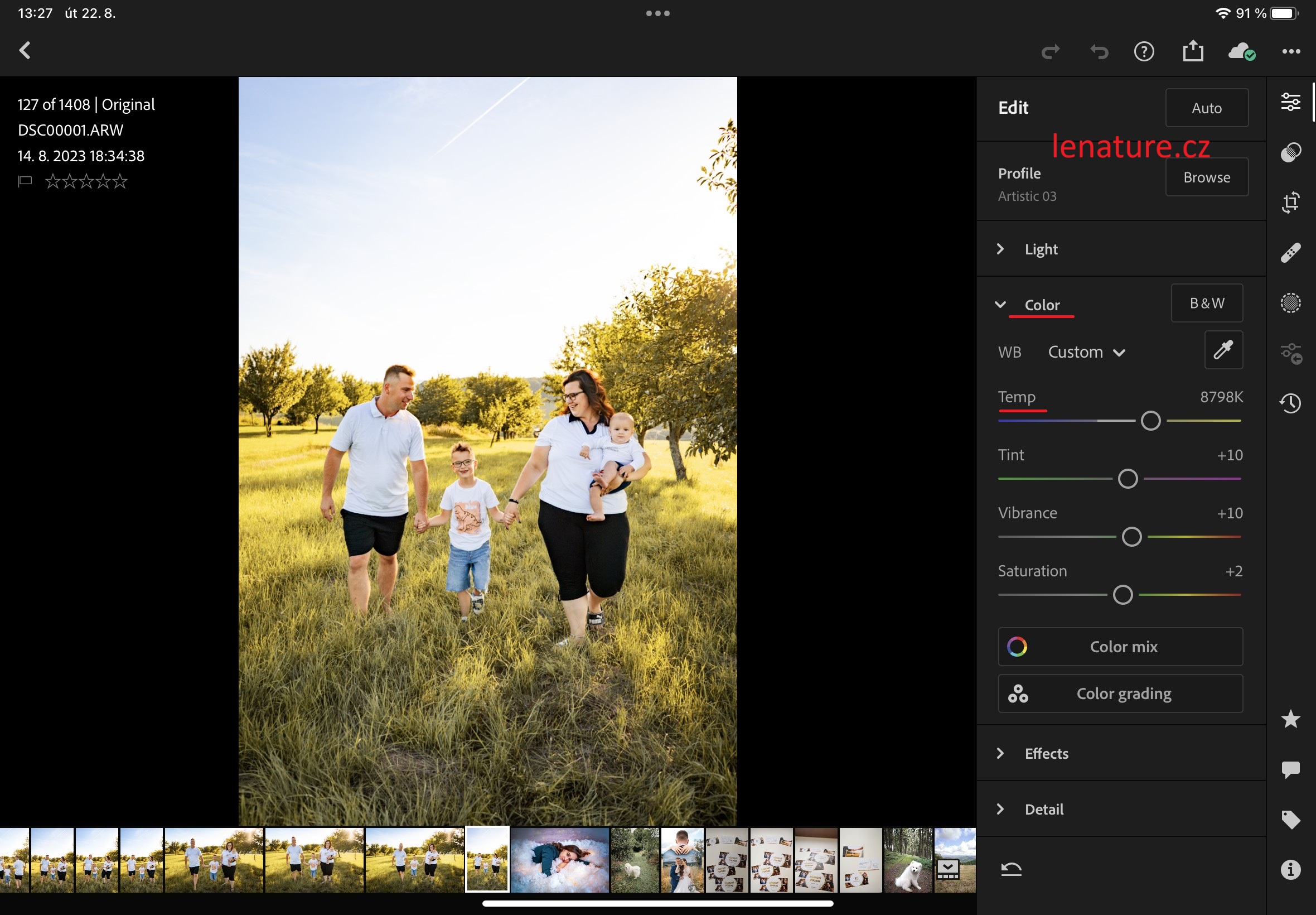
Zde je nejdůležitější si pohrát s teplotou snímku (Temp). Mně se většinou líbí teplejší barvy, proto ji dávám spíše do plusu, ale zase je to potřeba upravovat dle konkrétní fotky, např. když svítí moc sluníčko a obličeje jsou moc žluté, můžeme ubrat. Funkci Tint v podstatě nepoužívám, většinou je předdefinovaná v použitém presetu. Vibrance a saturace jsou podobné funkce a mění sytost barev.
Dále kliknete na nápis COLOR MIX, kde se upravuje přítomnost (hue), sytost/výraznost (saturace) a světlost (luminence) jednotlivých barev. (Na obrázku kliklá modrá barva).
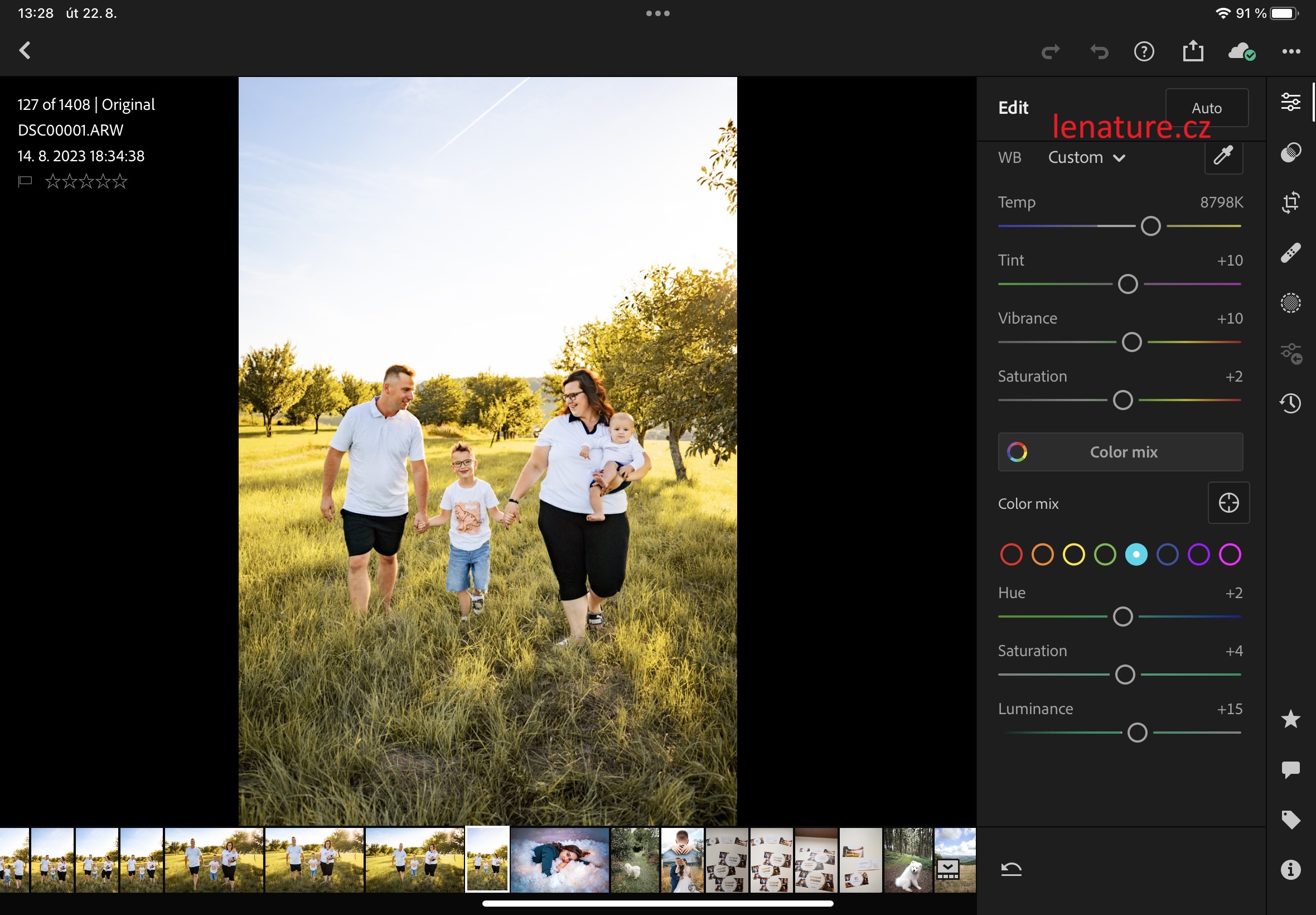
U každé fotky si nejvíce pohrávám s prvními čtyřmi barvami, tedy červenou, oranžovou, žlutou, zelenou. Nemám ráda bledé tváře, proto většinou přidávám sytost oranžové a většinou i luminenci, když je tvář ve stínu. Zvýrazněním červené můžete zvýraznit například rty, ale pozor na lidi, co mají načervenalé tváře, tam spíše ubrat. Žlutá a zelená zase mění barvu trávy, lesa a prostředí.
Dále klikneme na nápis EFFECTS/EFEKTY.

S texture a clarity většinou moc nemanipuluji. Dehaze dávám většinou do plusu, zvýrazní se rysy celé fotky. Vinětaci (vignette) dávám většinou do minusu, způsobí to ztmavení okrajů fotky a dodá jí hloubku. Nesmí se to s ní však přehnat, maximálně -30. Midpoint funkce souvisí s vinětací, taky dávám trochu do mínusu, ale někdy ani není potřeba. S dalšími funkcemi už nepohybuji.
Když kliknete na 3. ikonu ve sloupci vpravo, můžete fotku ořezat, změnit formát, otočit a také vyrovnat. Když vyfotíte fotku trošku zkřiva, klikněte na Straighten (vyrovnání) a nikdo nic nepozná.
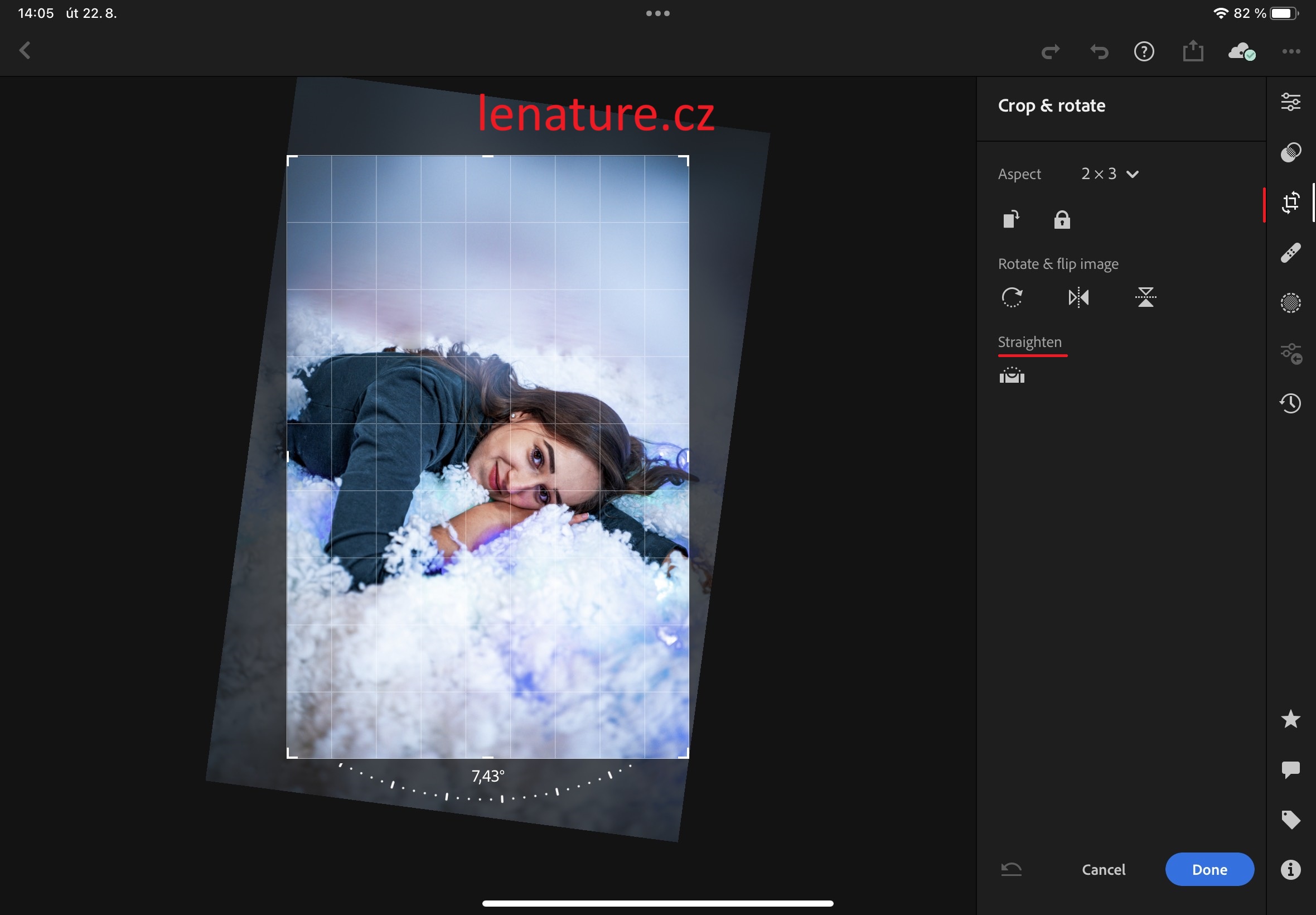
Další důležitou funkcí je retušování. Retušování v lightroomu je opravdu jednoduché. Je však potřeba zmínit, že je k dispozici pouze u placených verzí aplikací. Je to 4. ikona vpravo (náplast). Rozkliknete si, kterou funkci chcete použít.
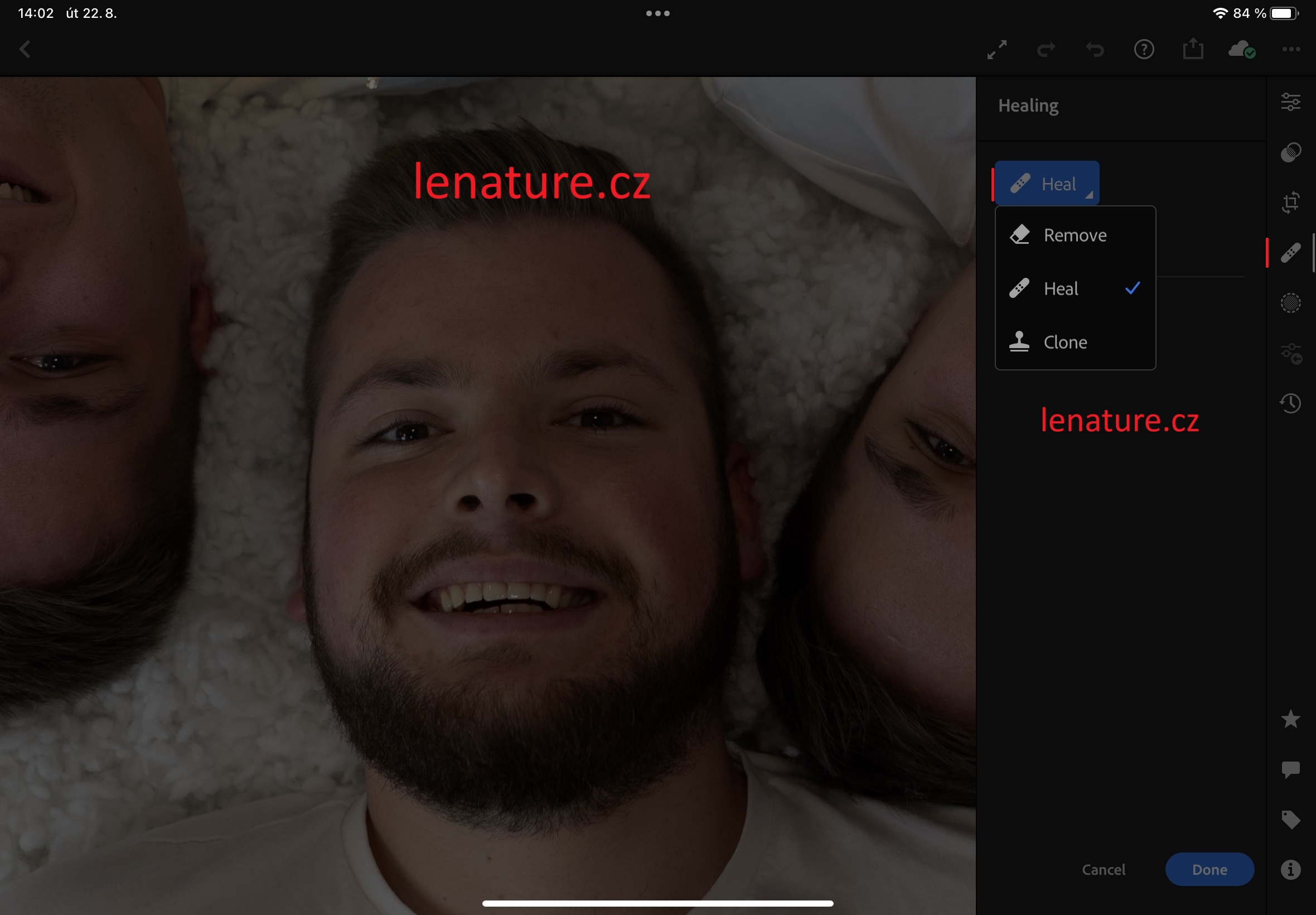
Např. zde vidíte použití funkce Heal, označíte oblast na fotce, kterou chcete "vyléčit", obvykle nějaký pupínek, vyberete z které oblasti se má pupínek zakrýt (obvykle oblast tváře bez pupínků), upravíte opacitu (průhlednost/sytost s jakou se oblast s pupínkem překryje), pokud chcete přirozenější retuš, tak dáte menší opacitu. A pupínek už neexistuje!
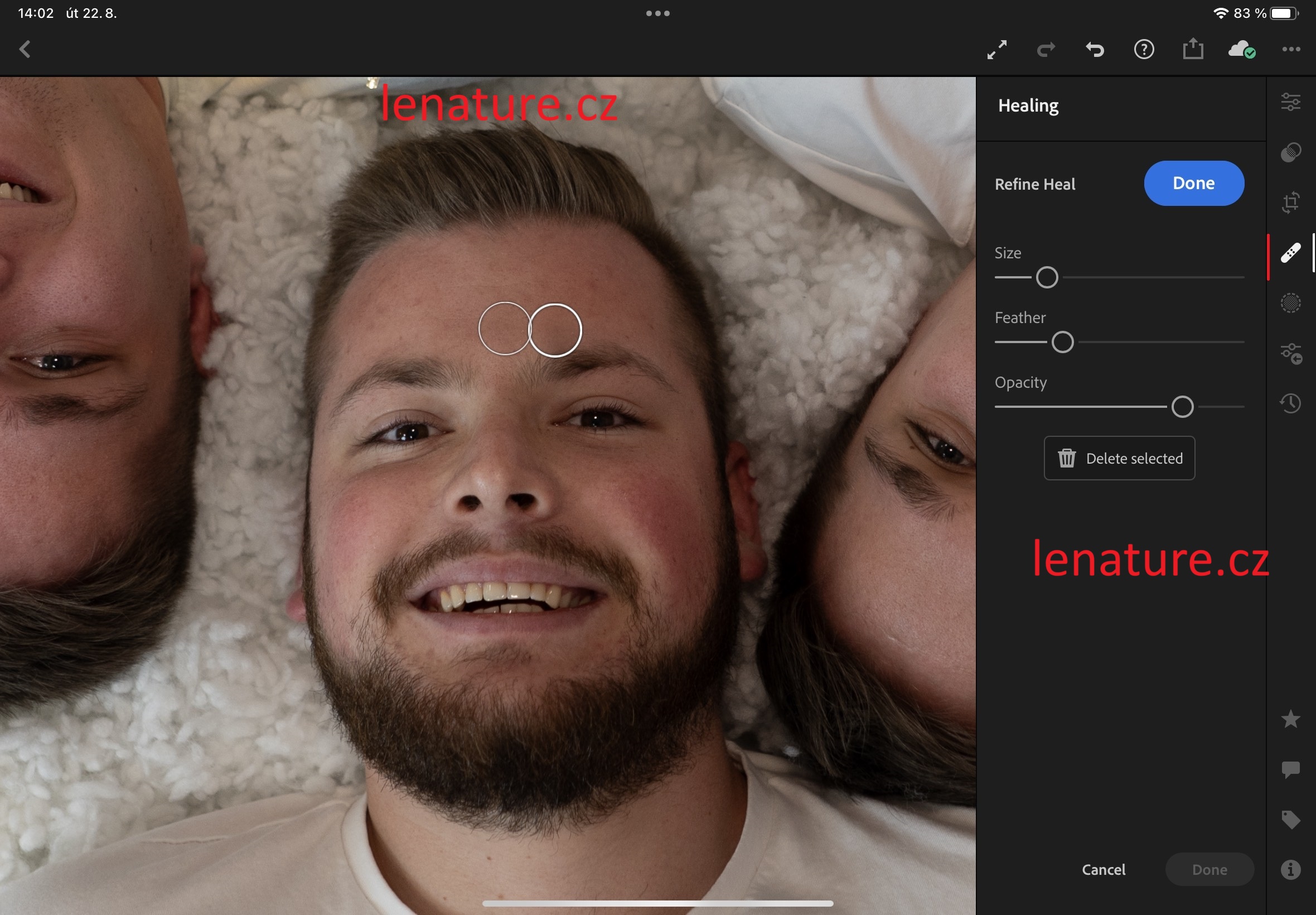
Jednou z možností odstranění pupínků je i funkce Remove. Je jednodušší v tom, že nemusíte přesně definovat z jaké oblasti tváře chcete nedokonalost zakrýt, program to udělá automaticky.
A jak na odstranění kruhů pod očima v Lightroomu?
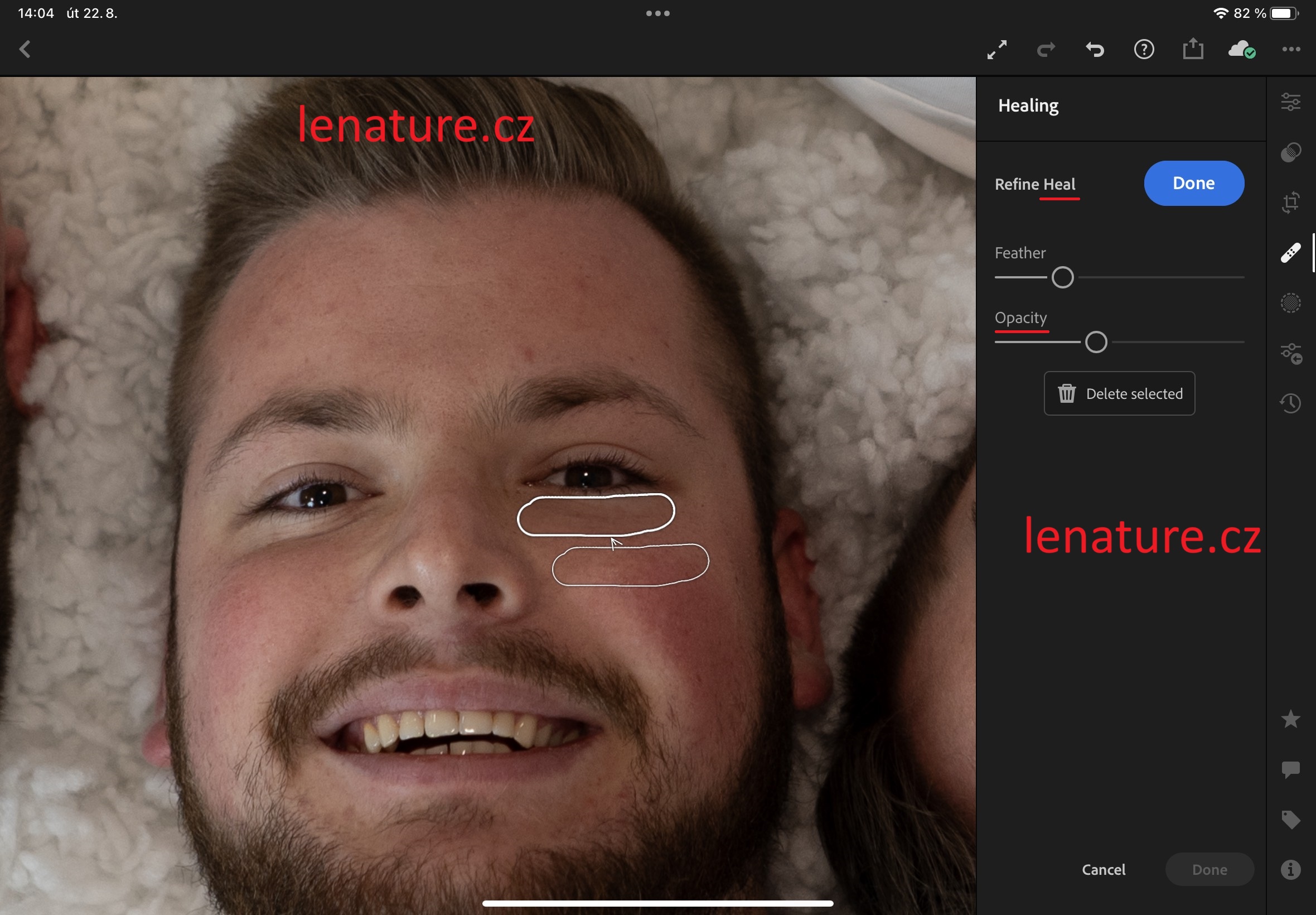
Použijeme opět funkci Heal a zamalujeme štetečkem oblast pod očima, kterou chceme vylepšit. Označíme místo na tváři, z kterého chceme kruhy pod očima překrýt (většinou oblast pod kruhama), změníme opacitu, většinou dávám tak 40 %, aby to bylo přirozenější. A kruh pod očima je odstraněn!
Dále je tam funkce Clone (klonování), pomocí které můžete přímo naklonovat určitou část fotky na jiné místo, viz. obrázek. Můžete použít např. na odstranění lidí v pozadí fotky atd.
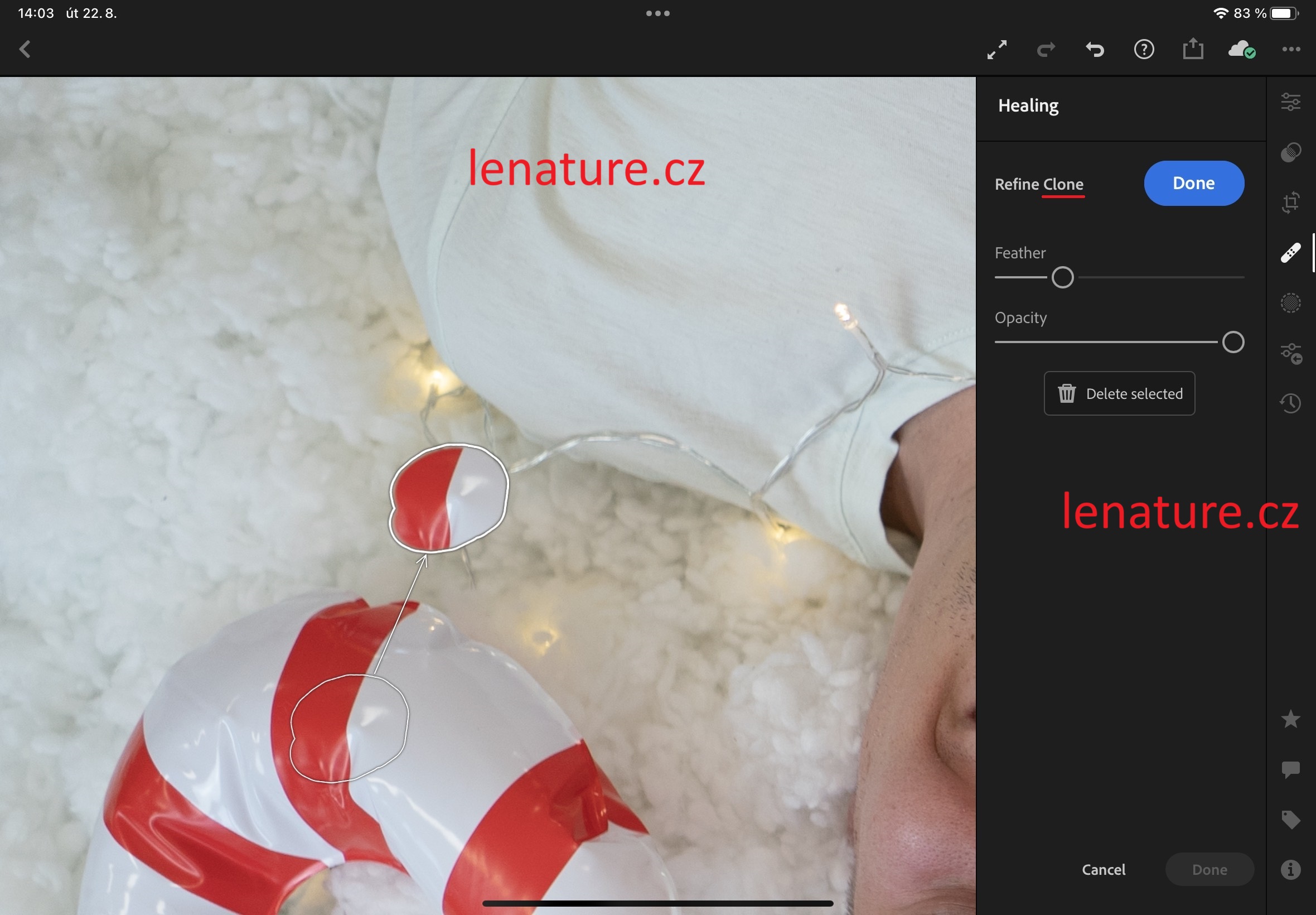
Dále využívám u některých fotografií funkci Masking (maskování), je to 5. ikona vpravo. Tahle funkce umožní označit pouze část fotky, kterou budete upravovat a měnit u ní světelnost, barvu a podobné věci, zatímco zbytek fotky se nebude měnit. Tuhle funkci používám např. u fotek se západem slunce nebo u prskavek na svatbě, kde jsou většinou tmavé obličeje. Chci obličeje zesvětlit, ale zároveň pozadí nechat tmavé.

Klikneme tedy na ikonu modré plus a rozbalí se nám možnosti.
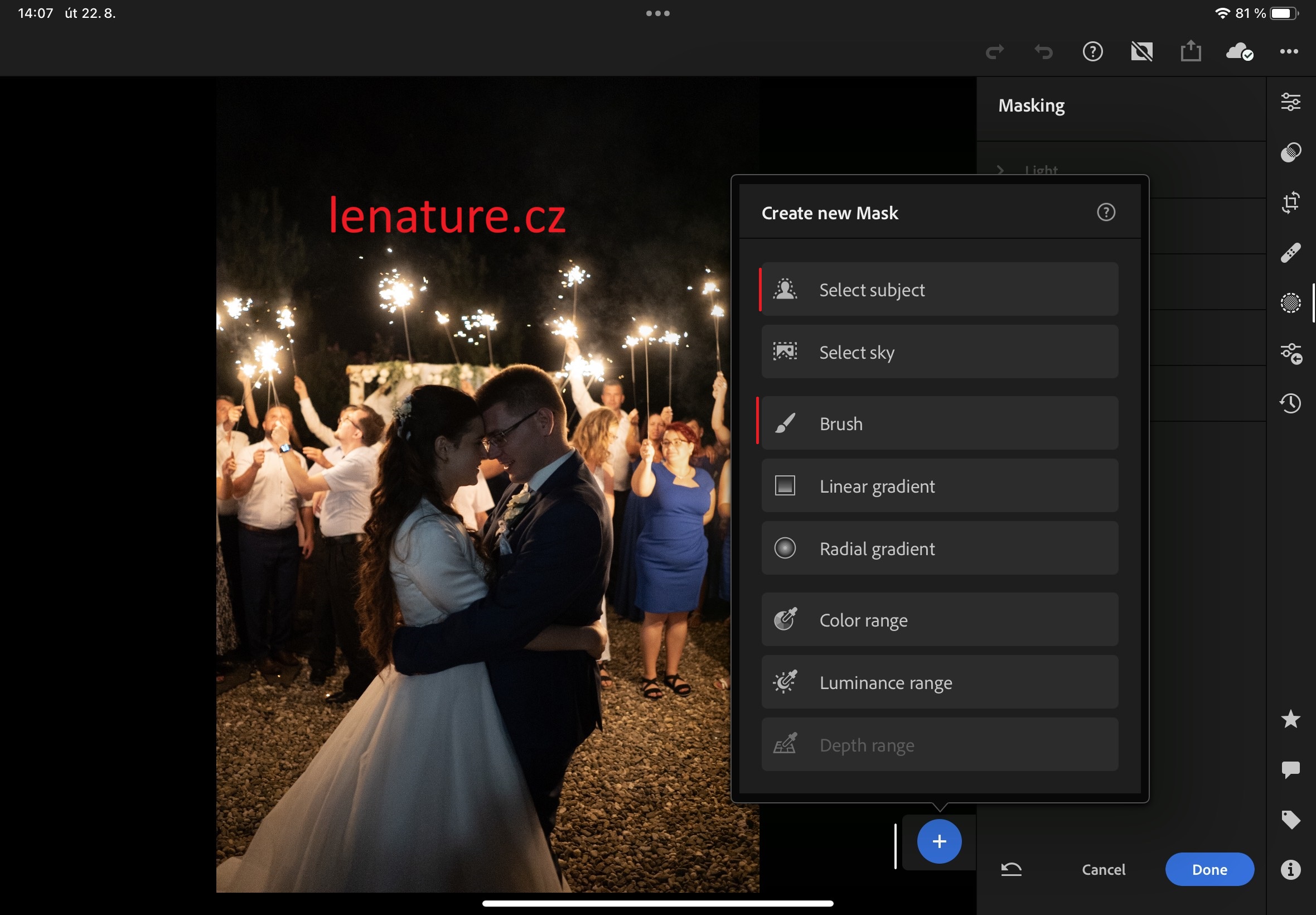
Můžete si vybrat, jestli chcete upravovat subjekt (což jsou většinou lidé v popředí), nebo oblohu, nebo jestli si oblast vyznačíme sami štetcem (Brush).
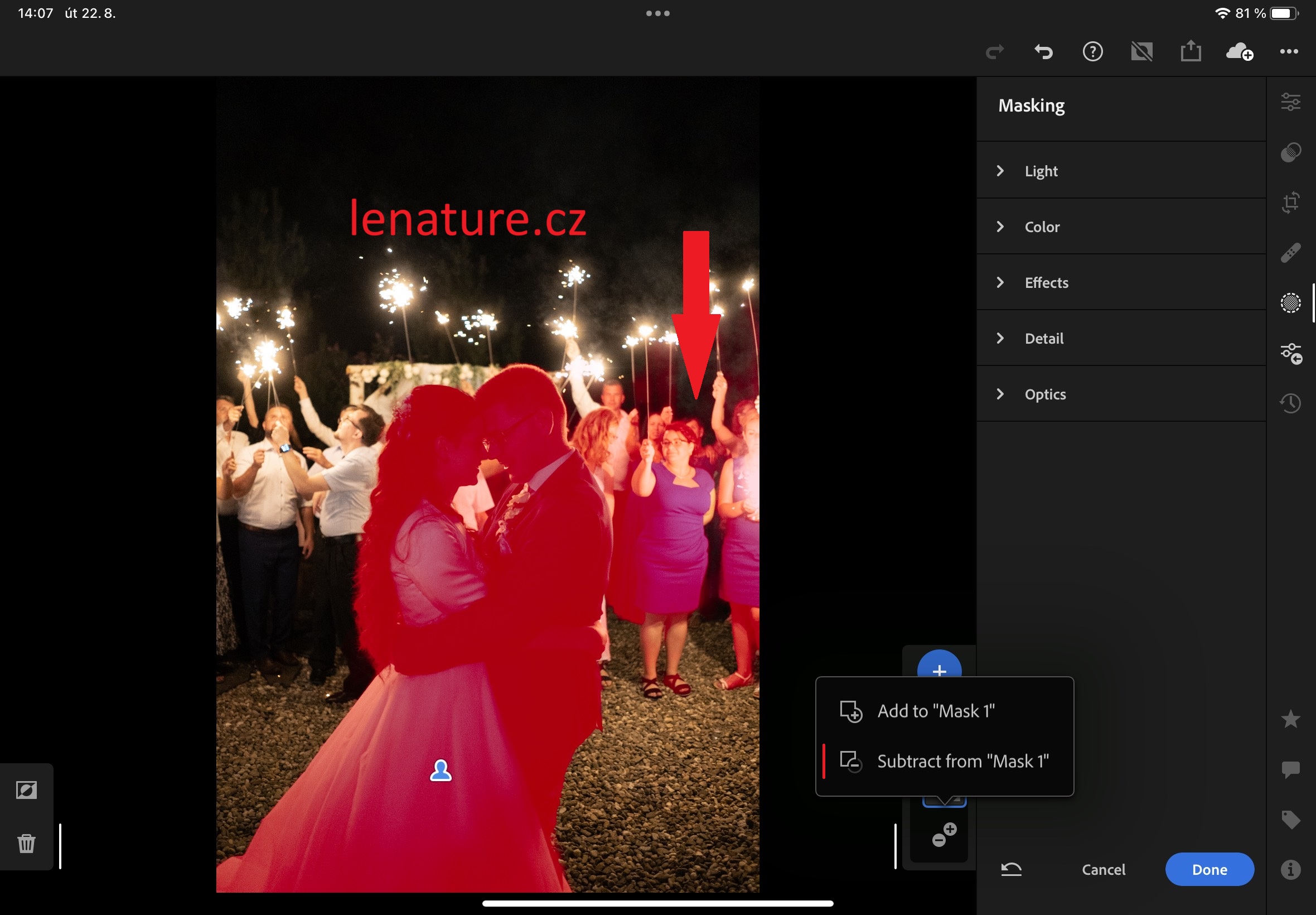
V tomto případě jsem označila Subjekt, nevěstu a ženicha, ale bohužel program zabral i pár lidí z pozadí. To se dá upravit tím, že dole kliknu na tu ikonu s plusem a minusem a kliknu na Subtract from Mask 1 (odstraň z masky 1).

Znovu se rozbalí možnosti a kliknu na štetec a v podstatě s ním "vymažu" označené lidí v pozadí, které nechci zesvětlovat.
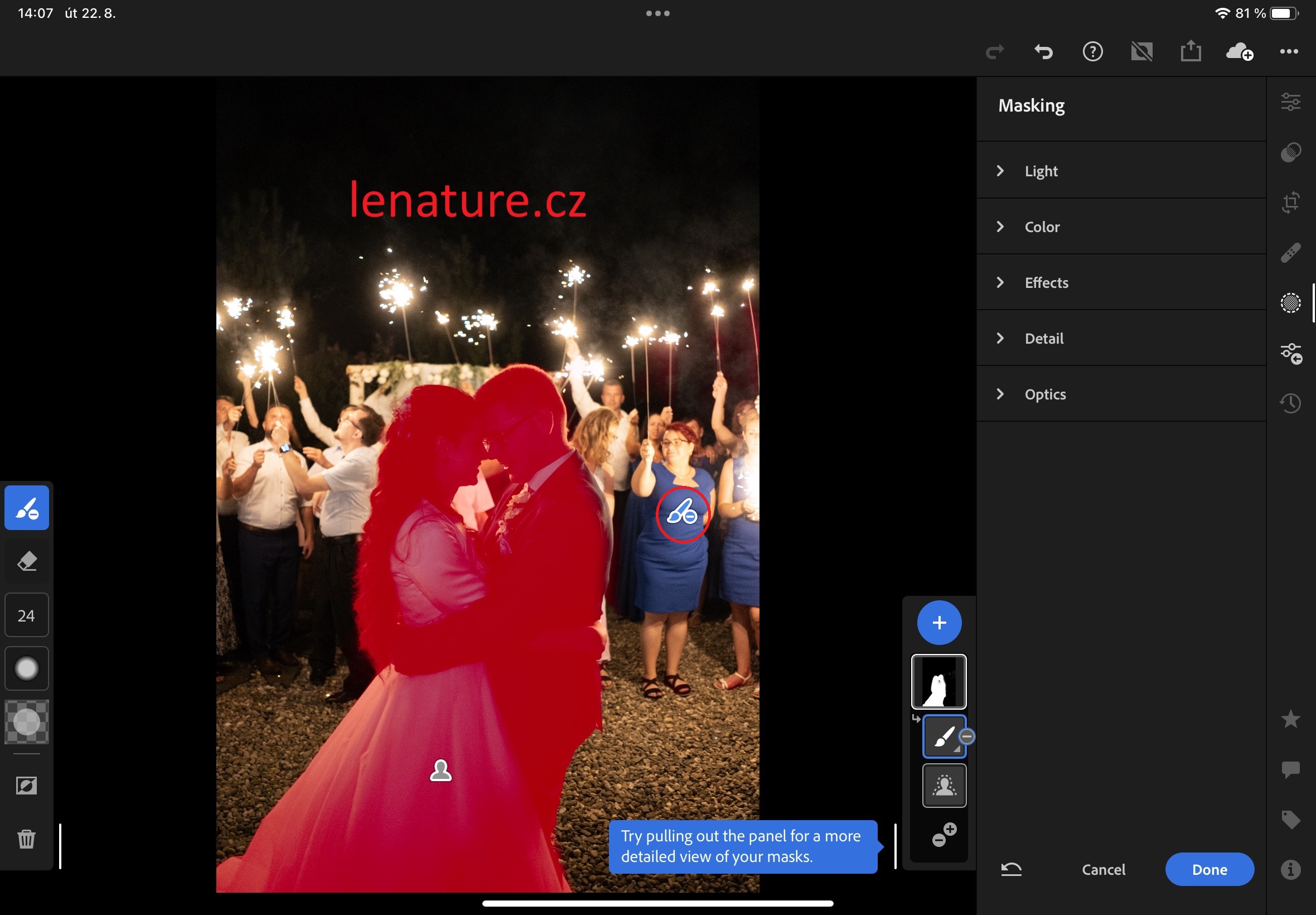
Jak vidíte, teď mám pouze označené novomanžele a můžu si je upravit dle mých představ kliknutím na Light, Color, Effects atd.

Zde jsem je pouze zesvětlila.
Tak a to by mohlo být pro tenhle rychlokurz v Lightroomu všechno. Doufám, že jsem Vám aspoň trochu pomohla se v tomto programu orientovat a snad se Vám podaří krásně upravit Vaše fotky.
Děkuji za pozornost,
LeNNa (lenature.cz)